When you attempt to send multiple documents for printing, the PCL XL error may appear.
One of the main reasons for this problem is that the printer driver is corrupted.
Now, yo continue based on the following solutions to fix the error.
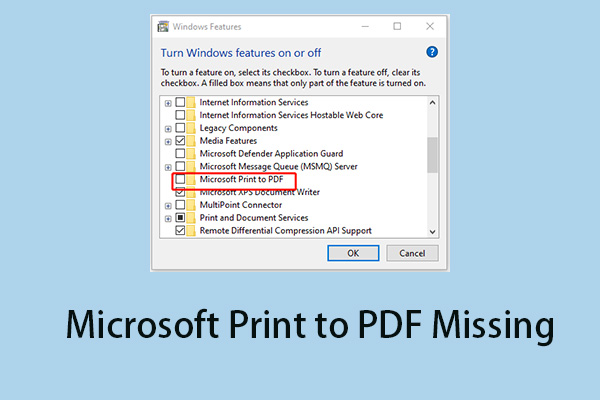
Solution 1: Rename the Files Associated with Your Printer
1.
OpenFile Explorerby pressing theWindows+Ekeys at the same time.
Navigate to this location C:\Windows\System32\spool\drivers\x64\3.
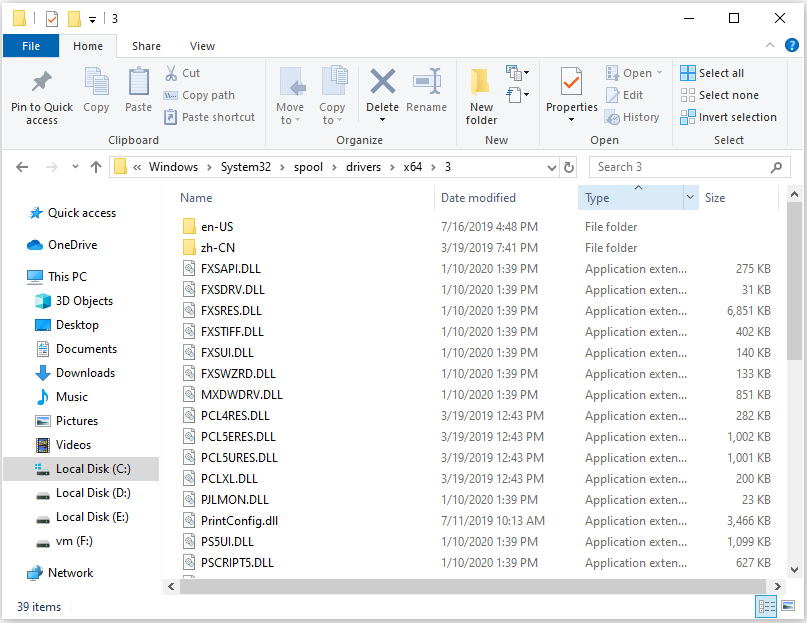
Then, filter the files to show only the ones with the.GPDextension.
Change the files name and save the changes.
Here is how to do that:
1.
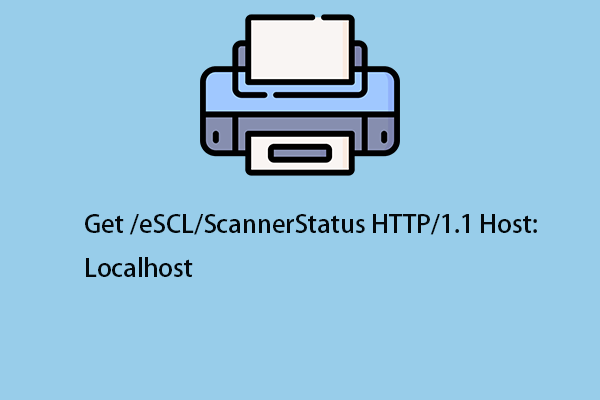
Right-click theStartmenu and then select theDevice Manageroption.
ExpandPrint queues, right-poke the printer that is causing trouble and choose theUpdate driveroption.
When using a printer, it keeps printing pages with the Get/eSCL/ScannerStatus HTTP/1.1 Host: localhost message.
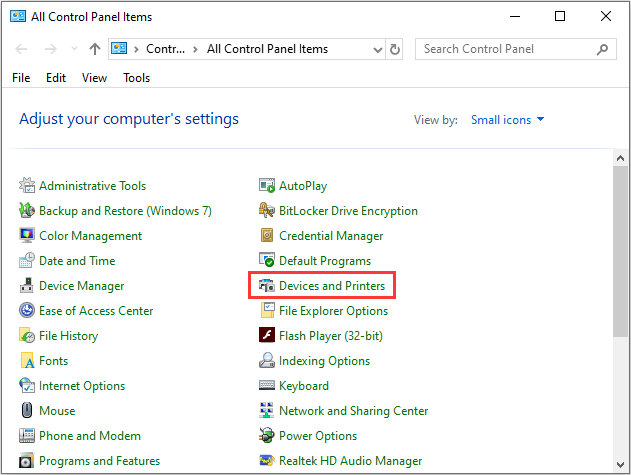
Here are 8 fixes.
Then, you might power cycle your setup and check to see if the error has been fixed.
The steps are as follows:
1.
Typecontrol panelin the Search box and choose the best match result yo fire up the app.
Navigate to theDevices and Printerspart and click it.
Right-nudge the printer affected by the PCL XL error.
SelectPrinting Preferencesfrom the options.
Go to theAdvancedtab and changeSend True punch in as BitmaptoEnabled.
Then, setTrueType FondtoDownload as Softfont.
At last, click theApplybutton and theOKbutton to save the changes.
Now, it’s crucial that you reboot your machine and your printer.
Then, try printing the document again to see if the PCL XL error is gone.
If you have come across the same issue, try these solutions.