Internet Explorer is a web app that it’s possible for you to use to browse the web.
But it is very frustrating when Internet Explorer has stopped working, then how to deal with it?
This post fromMiniToolhas collected multiple methods to solve the problem, so read it carefully.
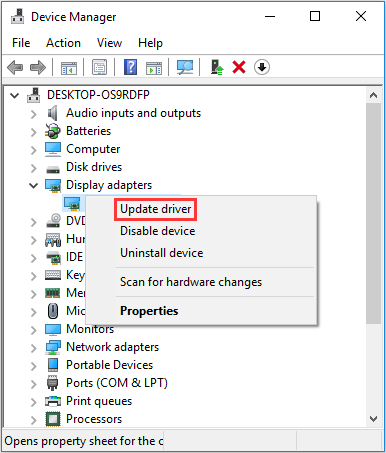
But luckily, you could still use Internet Explorer to browse the web in Windows 10.
If you dont know, then this post is what you need.
you’re able to find several methods below to fix the error.
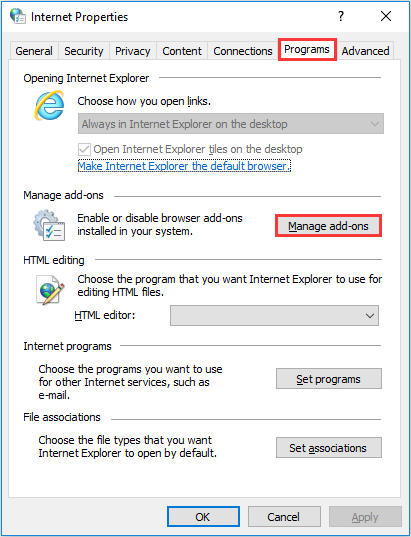
Here is a quick guide:
Step 1: Right-click theStartbutton to chooseDevice Manager.
Step 2: ExpandDisplay adaptersand right-click your graphics driver to chooseUpdate driver.
Step 4: kickstart your rig to look to see if you could use Internet Explorer normally.
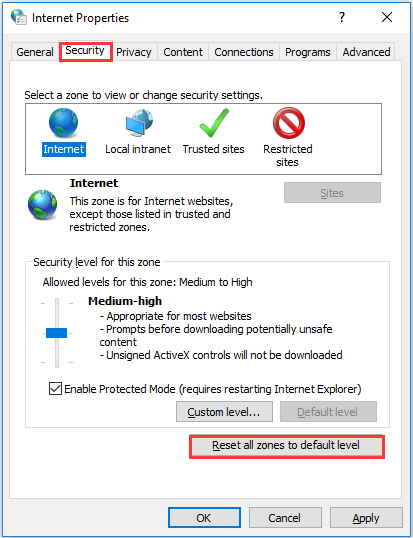
Then how to fix it?
Here is the tutorial:
Step 1: Open theWin + Rkeys at the same time to open theRunbox.
Step 2: Typeinetcpl.cplin the box and then clickOKto openInternet Properties.
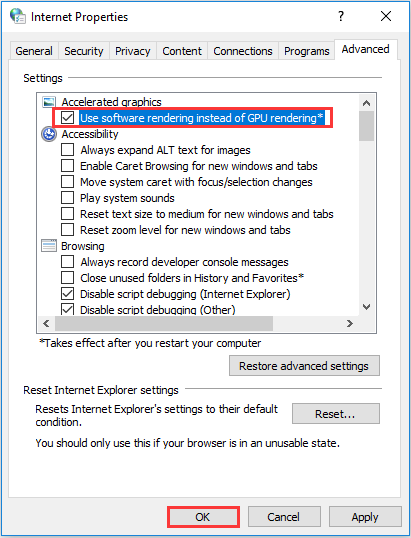
Step 3: Go to theProgramstab and then clickManage add-ons.
Click add-on one by one and then clickDisable.
Step 5: kickstart your machine to peek if the Internet Explorer has stopped working error is fixed.
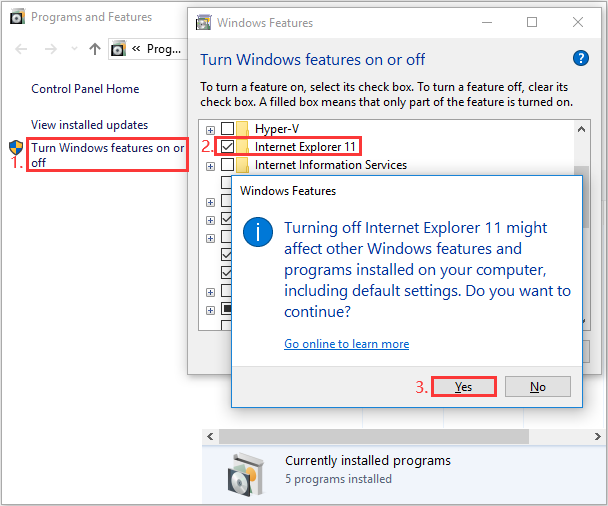
If it is fixed, then the culprit of the error is one of your add-ons.
Therefore, you oughta switch on the add-ons one by one to check which one causes the error.
After finding the faulty add-on, disable it again.

Here is a quick guide:
Step 1: Open theRunbox, typeinetcpl.cplin the box and then clickOK.
Step 2: Go to theSecuritytab and then clickReset all zones to default level.
Step 3: Reboot your PC to peek if the Internet Explorer not working error is fixed.
If it is ticked, then untick it.
If it is unticked, then tick it.
Step 3: kickstart your system to verify if the Internet Explorer has stopped working error is gone.
Here is the tutorial:
Step 1: Open theRunbox, typeappwiz.cplin the box and then clickOK.
Step 2: Find your toolbars in the list, right-click them one by one to chooseUninstall/Change.
Step 3: reboot your machine to find out if the error is fixed.
Then uninstall it again.
Here is the tutorial:
Step 2: ClickTurn Windows features on or offin the left panel.
Uncheck the box next toInternet Explorer 11and then clickYesto confirm.
Step 3: ClickOKand wait until Internet Explorer turns off.
Step 4: kickstart your setup, typeappwiz.cplin theRunbox and then clickOK.
Step 5: ClickTurn Windows features on or offagain.
Check the box next toInternet Explorer 11and then clickOKto save changes.
Learn how to bring back missing Internet Explorer 11 in Windows 10.
Check how to open Internet Explorer 11 in Windows 10.
Bottom Line
How to fix Internet Explorer has stopped working?
This post has gathered 6 useful methods to get rid of it.
Thus, if you meet the problem, try the methods mentioned above.